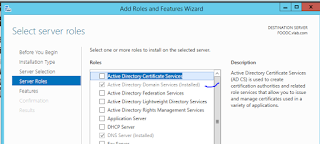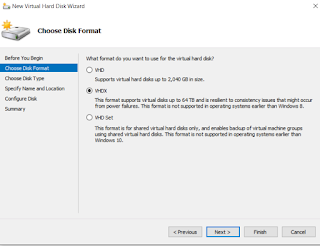Good day All,
Welcome back!!!
Today topic will go over how to setup a 2 Node Window 2012 R2 cluster, enabling Scale out File Server feature so that you can store Virtual machines on this location a new feature from Microsoft starting with Windows 2012.
The reason i am setting this up is in next article i will go over setting up a Hyper V cluster and store all the VM's in this File out cluster so that you will know how resilient SMB3.0 technology and with hard drive prices dropping you will see lot of customers going in for SATA local attached disk and still get the resiliency and throughput of SAN infrastructure with just 1/4th the price.
Lab:
DC:
Foodc - 192.168.1.20 Domain Controller\ iSCSI Target Server.
File Share Cluster:
FooFS1 - 192.168.1.27
FooFS2 - 192.168.1.28
FooFS - 192.168.1.29 - Client Access Point for Accessing the cluster.
FooSHAREvm - client Access Point for Scale out File Server.
Private IP: 10.0.0.1
Private IP: 10.0.0.2
If you see below, i have present the iSCSI storage to my 2 Clusters FooFs1,FooFs2 and both able to see the 3 LUN's
945MB Lun will be used for Quorum
99GB Luns will be used for storing Virtual Machines.

Common Mistakes i have seen people doing:
1. Not disabling IP6 address if not used both for Prod/Heartbeat NIC
2.Not changing the binding order and keeping heartbeat NIC as Primary
3. Forgetting to un-check register this connection address in DNS for Heartbeat NIC

4. Forgetting to disable NETBIOS over TCP/IP for Heartbeat NIC

5. Making sure same duplex settings are same for Prod and Heartbeat Nic's.
6. Teaming is now possible so if the Server is more critical should plan for it.
7. Firmware applied and same on all clusters.
8, Making sure that all Nodes in cluster are in the same Build version, Patch Level,Roles and features,Firewall,Bit locker..etc i mean should be almost identical.
9. Initializing the LUN's and formatting the LUN's on all the Nodes.
10.Not checking if LUN's are visible on all the Nodes.
11, Not checking if you able to Ping all the Nodes in the cluster.
if you avoid doing common mistakes i have seen more robust Clusters which perform well and run for very long time with no issues.
Big question when do i initialize and format disk? should i need to do on all the Nodes? or any particular Node? drive letter assigning etc..
I have followed these steps always
1. Make sure you can see the disk on all the Nodes
2. Identify any particular Server has Primary Server for example i am taking FooFS1 as my primary Server.
3. Open disk management , right click on all the disk and bring it online and initialize all the disk as MBR or GPT depending on your requirement.
4. Format the disk's and during format don't assign any drive letters if you need to add the LUN's to Cluster share volume, just format it.
the one with 945MB i have assigned the drive letter as Q for quorum.

5.Now right click all the disk and take them offline. This is Optional step but i always prefer to add the disk to cluster and then assign a drive letter.

If you don't format your disk but just run Cluster Validation you will see this below error

Cluster Validation what is it and Why?
Well the common mistakes i listed out Microsoft thought the same so to make sure person creating the Cluster miss anything so they came up with this great idea of Cluster Validation.
It is very very important that if you ever want to build a Cluster this Validation should be your first step.
I listed common mistakes because you can do that so that when you come and run the Validation you will see lot of green check marks and not yellow warnings.
Lets run the Cluster validation for the Cluster:



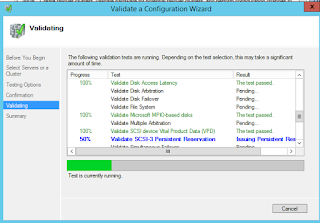

Always a good thing to uncheck creating cluster wizard and make sure to review the report..
you got to make sure everything is green.. if not go back fix the ones which are marked in yellow and re-run the validation

Reason for my warning is i have Windows Firewall disabled on all the Nodes.

Now if you satisfied and all ok to proceed then its time to create your Cluster
Days of Windows NT/2000/2003 are gone where you need to follow so many steps before you start thinking of creating clusters.. MS has come a long way,,,,,
1. If you have unchecked create cluster in validation and need to start to create cluster this is where you click it.. both ways go to the same Wizard
2.

Add all the Nodes for cluster and click Next
3. Access point is the way you want to access the cluster, so give a name and a unique IP Address

if you want to add all the disk to Cluster just leave the check box and click Next.

4. ola!!! you just created your Cluster, that was easy!!!

5. Click View Report, you will see that it has automatically selected the best position of Node and disk Majority for Quorum and the disk with least Size was picked for it.
Note: Depending on Number of Nodes in the cluster this setting will change automatically.. if you add a third Node to this cluster then the Quorum Setting will change as Node majority automatically..
Will do a post on it by adding one more Node to this cluster to test it what happens.

Click Finish
If you want to change the quorum settings you can do that by clicking Configure Cluster Quorum Wizard.
Note: What is quorum and why do you need this is beyond this article that is a very huge topic and i believe MS as so many great article on it which goes all the features so if need to know more go spend some time on it.
Note: If you want to create a 2 Node SQL or exchange cluster then Wintel steps should end here and we need to handover the Servers to respective teams.
Always make sure after creating cluster go and modify the network properties if required which Network will use for Cluster communication only and which one for both Client and Cluster

So Cluster is done and now this Steps are only if you want to enable or create File share to store either Virtual machines or SQL database.
1.

2. if you see the below error it means that you have not added the File Server Role on the Nodes, so just add them and re-run it again.


3. As this is not going to be used for traditional File Server we need to select
Scale- Out File Sever for Application data, and click next

4. provide a name which will be used in order to access this share, in my example i have given as
FOOSHAREVM
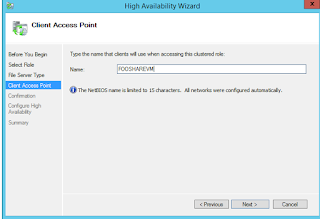
5. that was easy

Now we need to add Storage to Cluster Shared Volume so that we can create the shares

So i have added 2, 99 GB disk to Cluster Share Volume

if you now go and see under c:\clusterstorage\ you will see 2 disk are added in there...

Note: if you don't know what is Cluster shared volume, i know recommended you read first but if you are a VMware guy then this is similar to like datastore how all the Nodes in the cluster access the data simultaneously.
We are almost done and the last Step is to create shares so that we can store our VM for my Part 2 of this testing
Click Add share
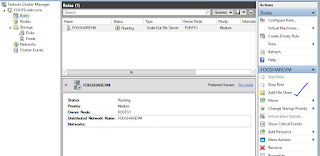

Pick a volume where you want to create the share.. lets Pick Volume 1
Just gave a name as VMSHARE and click Next

leave the default and click next

leave the permission to default and click next and click create the share.


if you click on shares you will see the new created share.

that's it.. now you can test the share...
Give couple of mints for DNS to sync and test it.. I tested the share from my DC
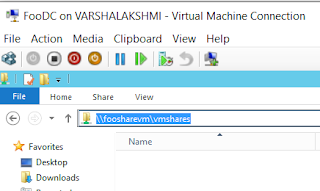
if anyhow curious how DNS looks and AD look this is how


Now big question every one having is why do we need to Scale out File Server . why cant we just not use a traditional 2 Node cluster, add Luns to it and enable Hyper v on it and just use it
well true we can do that too but because of the couple of reason i know this is useful
1. MS is pushing everyone to use JBOD(just a bunch of disk) like a scsi storage and use SMB 3.0 technology with no downtime you can move VM's across . With this what do you save, well small companies this is very good options for high availability with No SAN at all and larger companies instead of spending lot of money on traditional SAN you can get 10 GB card attach to these Nodes and you can get a greater throughput as traditional SAN
All major hardware vendors started to have Severs called cluster in a box with all the storage and Nodes of cluster attached together.
2. MS with Windows 2016 introduced Nano Servers with just about 450 MB OS which is kind of equivalent to ESXi
So what you can do is create Hyper V cluster on Nano Servers and for VM storage use Scale out File Servers.
Finally we come to a end, hopefully this helps someone!!!!
In the Part 2 of this series i will configure a 2 node Windows 2012 R2 Hyper v and instead of Local storage we will use Scale out File Sever.
Till Next one you all have good day!!!!