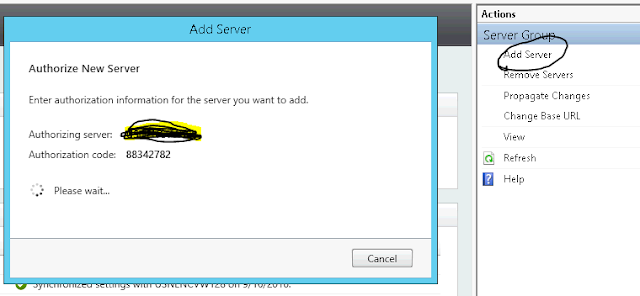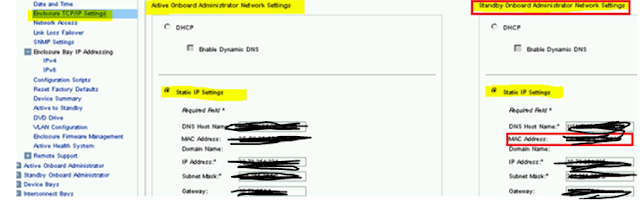Good day!
Welcome back!!! and Happy Diwali to all!!!
Recently we had a request to migration SAN from existing storage to a new Storage.As the SAN was pretty old SAN level migration didn't work and we manually had to do xcopy.
If anyone thinks this is pretty easy well to be frank nope, lot of risk involved with no support from MS and also remember drive details are in registry in the form of Signature, so if you change drive letter like we do in Windows 2008 and expect Cluster disk to come online it will fail.
Prerequisites before you start:
1.Take Full Back of both the Nodes
2.Take Registry backup on both the Nodes
3.Take System state backup for both the Nodes.
Note: if anyone things taking system state backup can we restore a Windows 2003, well absolutely and we have done it 2 times successful.
4. Make sure you have the password for Cluster Service account it is set under.Usually 2003 cluster are always set under Service accounts.
5. Make sure you have 2003 resource toolkit is installed and navigate to make sure you can see Clusterrecovery.exe under C:\program files\Windows Resource Kits\Tools.
Steps to perform:
Note: All these steps should be performed by login in on the Node with Cluster Service Account.
If your security doesn't allow to login using the Service Account then make sure you have ID which is part of Local Administrative group before you proceed.
1. Request storage team to assign Luns to both nodes
2. On confirmation that you can see the disk on all Nodes,Shutdown the passive node
3. Format the disk on the active node and assign a drive letter
4. Go to Cluster Admin, right click and add a disk resource and give some dummy name and select the defaults and click and select the new Formatted drive letter and finish it.
5. Bring the disk online and then power on the passive node online
6.Try failing over the disk to another node to make sure you can see the disk on the other node as well.
7. Make sure you do some read/write operations on the disk on the node which is active and confirm that the same can be seen on the other Node.
8. After confirmation disk looks good then perform the xopy from Source to destination disk and after completion make sure all the contents and folders are the same as Source disk.
Command we used:
xcopy Source_drive: destination_drive: /e/v/c/h/k/o/y
9. Now navigate to the clusterrecovery.exe and run it.It will ask you to connect to Cluster, in-case you have stopped the cluster make sure its running and online.After connecting when click next you will see a window asking if you want to replace a disk,Click next and in the final window you need to select Source disk and destination disk what you want to replace it with and Click Finish.
10.What this tool will do is update registry signature of the new disk.
11. Now if you open cluster admin, you will see that new Disk is renamed with the drive letter the old disk had and the old disk is commented as lost.
12. Right click the lost disk in clusteradmin and delete it.
13. Go to disk management and remove the drive letter Q to old disk and change the new Disk to Q.If you get a warning saying reboot is needed to take effect just say ok and be patient it will take sometime and then will show Q assigned to new SAN disk.
14.Verify in Cluster, try failing over to see if Q works fine and both nodes.
15. Last just reboot both the nodes and finally node fail over testing
16. We did 2 Clusters and above steps worked both the time.
The disk we performed had Shared drive, no issue reported after disk replacement and even shares showed up just fine.
Quorum was replaced that worked with no issues.
On google some reported disk signatures issues and had to do some registry fix etc was so not sure under what scenarios, but the steps above is what i have followed and was successful to migrate close to 6 drives.
Hopefully this will help someone, until next one you all have good day!!!!!!!!!!!!
Welcome back!!! and Happy Diwali to all!!!
Recently we had a request to migration SAN from existing storage to a new Storage.As the SAN was pretty old SAN level migration didn't work and we manually had to do xcopy.
If anyone thinks this is pretty easy well to be frank nope, lot of risk involved with no support from MS and also remember drive details are in registry in the form of Signature, so if you change drive letter like we do in Windows 2008 and expect Cluster disk to come online it will fail.
Prerequisites before you start:
1.Take Full Back of both the Nodes
2.Take Registry backup on both the Nodes
3.Take System state backup for both the Nodes.
Note: if anyone things taking system state backup can we restore a Windows 2003, well absolutely and we have done it 2 times successful.
4. Make sure you have the password for Cluster Service account it is set under.Usually 2003 cluster are always set under Service accounts.
5. Make sure you have 2003 resource toolkit is installed and navigate to make sure you can see Clusterrecovery.exe under C:\program files\Windows Resource Kits\Tools.
Steps to perform:
Note: All these steps should be performed by login in on the Node with Cluster Service Account.
If your security doesn't allow to login using the Service Account then make sure you have ID which is part of Local Administrative group before you proceed.
1. Request storage team to assign Luns to both nodes
2. On confirmation that you can see the disk on all Nodes,Shutdown the passive node
3. Format the disk on the active node and assign a drive letter
4. Go to Cluster Admin, right click and add a disk resource and give some dummy name and select the defaults and click and select the new Formatted drive letter and finish it.
5. Bring the disk online and then power on the passive node online
6.Try failing over the disk to another node to make sure you can see the disk on the other node as well.
7. Make sure you do some read/write operations on the disk on the node which is active and confirm that the same can be seen on the other Node.
8. After confirmation disk looks good then perform the xopy from Source to destination disk and after completion make sure all the contents and folders are the same as Source disk.
Command we used:
xcopy Source_drive: destination_drive: /e/v/c/h/k/o/y
9. Now navigate to the clusterrecovery.exe and run it.It will ask you to connect to Cluster, in-case you have stopped the cluster make sure its running and online.After connecting when click next you will see a window asking if you want to replace a disk,Click next and in the final window you need to select Source disk and destination disk what you want to replace it with and Click Finish.
10.What this tool will do is update registry signature of the new disk.
11. Now if you open cluster admin, you will see that new Disk is renamed with the drive letter the old disk had and the old disk is commented as lost.
12. Right click the lost disk in clusteradmin and delete it.
13. Go to disk management and remove the drive letter Q to old disk and change the new Disk to Q.If you get a warning saying reboot is needed to take effect just say ok and be patient it will take sometime and then will show Q assigned to new SAN disk.
14.Verify in Cluster, try failing over to see if Q works fine and both nodes.
15. Last just reboot both the nodes and finally node fail over testing
16. We did 2 Clusters and above steps worked both the time.
The disk we performed had Shared drive, no issue reported after disk replacement and even shares showed up just fine.
Quorum was replaced that worked with no issues.
On google some reported disk signatures issues and had to do some registry fix etc was so not sure under what scenarios, but the steps above is what i have followed and was successful to migrate close to 6 drives.
Hopefully this will help someone, until next one you all have good day!!!!!!!!!!!!