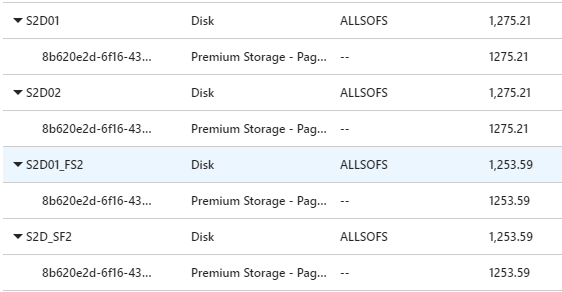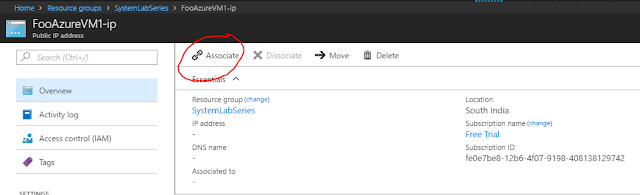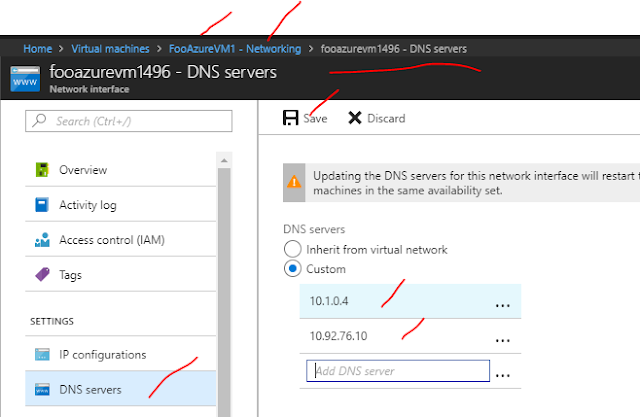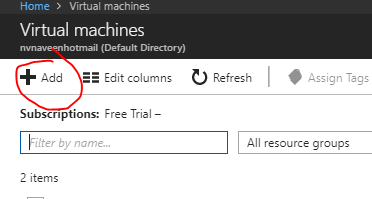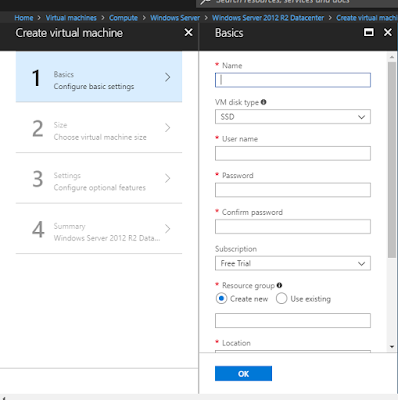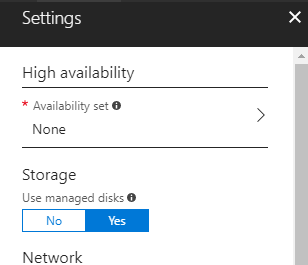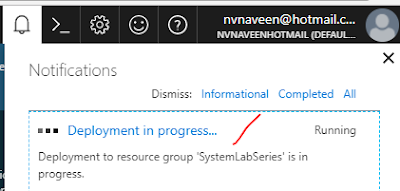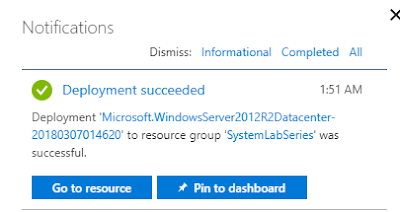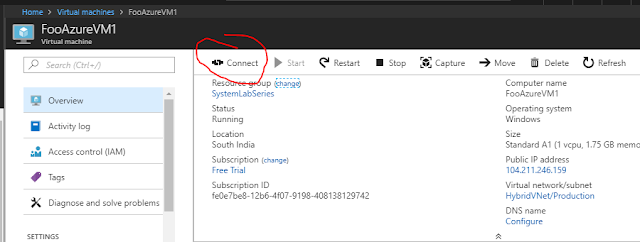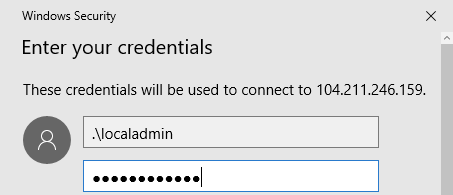Good day All,
Welcome back!!!!
I planned on doing couple of more series on system admin but unfortunately got sick for couple of days.
As part of demo i created a 2 Node Availability set with Scale out File Server on Windows Failover cluster with Storage space direct.
In order to create the demo i created 2 VM's with 2 SSD and was able to complete my demo.
Later that day i stopped all the VM's so that it gets allocated and my free credit was like 100$ left for next 14 days.
Suddenly got sick for couple of days and then i got a notification that my free subscription is disabled.
Went in there to verify what the heck happened and when i saw all my funds was gone and it went with over subscription of the amount so my account my disabled.
Well before i got sick i did stop the VM's and de-allocated it right? then what happened.. so of my planning screwed because i used 4 SSD which are premium disk for the demo and i forgot to remove them and that burnt all my free fund.
So people out there planning to demo in Azure ensure to save fund after you done playing de-allocate or remove everything no needed and keep as minimal as possible so that you dont end up cost on it.
Trying for another alternative to kick start my demo, so until next one you all have a good day!!!!!!!!!!!!!!!!!!!!!!!
Welcome back!!!!
I planned on doing couple of more series on system admin but unfortunately got sick for couple of days.
As part of demo i created a 2 Node Availability set with Scale out File Server on Windows Failover cluster with Storage space direct.
In order to create the demo i created 2 VM's with 2 SSD and was able to complete my demo.
Later that day i stopped all the VM's so that it gets allocated and my free credit was like 100$ left for next 14 days.
Suddenly got sick for couple of days and then i got a notification that my free subscription is disabled.
Went in there to verify what the heck happened and when i saw all my funds was gone and it went with over subscription of the amount so my account my disabled.
Well before i got sick i did stop the VM's and de-allocated it right? then what happened.. so of my planning screwed because i used 4 SSD which are premium disk for the demo and i forgot to remove them and that burnt all my free fund.
So people out there planning to demo in Azure ensure to save fund after you done playing de-allocate or remove everything no needed and keep as minimal as possible so that you dont end up cost on it.
Trying for another alternative to kick start my demo, so until next one you all have a good day!!!!!!!!!!!!!!!!!!!!!!!