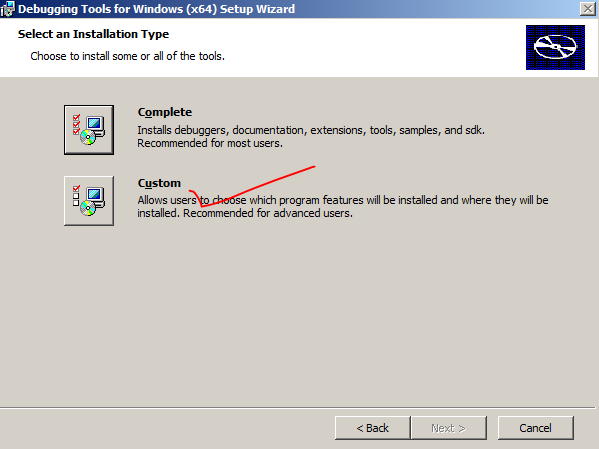Good day!
Long time I have been waiting for a tool something like this
and I think would be
very helpful to troubleshoot Servers which are down with blue screen and we
ended up rebuilding servers without knowing the root cause or even trying a way
to bring it online…
So let see what this tool can give us when my Server is down
with Blue screen and not booting up…
a. Registry
Editor – Self explanatory – you can make any modification if you think registry
change is cause of outage..
b. Locksmith
– you forgot local user name and password, well use this to unlock it..
c. Crash
Analyzer – I think this is the best tool of all, how many time we rebuild
server after BSOD and couldn't find a root cause. This was the hardest part for
me to get this working because it requires Symbols to analyze dump file..
d. Disk
commander – If you think master boot record problem, use this to fix MBR
e. Disk
wipe – be cautious J
f.
Computer Management – guess what Server is down,
but using this tool you can check the event logs.. how cool is that.. and you
can go to drivers, services and you can stop/start them if you think any
drivers issue....
g. Explorer
– we know what it does J
h. Solution
Wizard – will walk through question and answer and provide you with possible
solution for a problem.. give a try
i.
TCP/IP Config – self explanatory
j.
Hotfix Uninstall – I think this is the 2nd best
tool of the lot after Crash Analyzer, we can uninstall a hotfix if we think
that cause the BSOD. Note is we can uninstall only 1 hotfix at a time…
k. SFC
Scan – if you think any OS\dll configuration missing or corrupt just run
this..
l.
Standalone System Sweeper – hope we never have
to use this, but it’s there if you think the Server is attacked by Virus and
you can try cleaning it..
What do we
need:
1.MDOP tool - http://www.microsoft.com/en-us/windows/enterprise/products-and-technologies/mdop/default.aspx only for MSDN/Tech net subscription
2. Install DART tools from MDOP depending on
which Operating system you want to troubleshoot Note: 2008 ISO will not boot to
x86 OS.. so you need to create ISO depending on OS version.
3. Debugging tools and symbols - http://windowsrunbook.blogspot.in/
4. Windows OS ISO.
5. How to create this Tool ISO – excellent article
- http://blogs.technet.com/b/shanecothran/archive/2009/11/09/how-to-create-a-erd-commander-2009-boot-disk.aspx
which goes over step by step.. but I will see if I can send out with screen
shot sometime later..
So how does
it work:
Steps:
Mount the ISO in the ILO and boot the Server using the ISO..
1.Depending on the situation you troubleshooting , you can
pick yes or no for both step 1 and 2.
2.
3.
4. It should pick the
existing Windows 2008\2008 R2\2008 R2 SP1 installed directory, select it and
click Next..
5. Click Microsoft Diagnostics and Recovery Tool set
6. I have included
all the tools which we would need during a outage….
So let me show up how to analyze a memory dump:
1. Click
on Crash Analyzer
You ready for
output.. .. J how cool is that..
just 4 clicks and we analyzed a dump..The next step is for SA who want to see
!analyze-v output ,debug arguments and !Process output..
Click
on Details and go to Advance tab and confirm that Symbols are loading, if not
then there are no symbols for this dump.
Note: Symbols loaded are for 2008 R2 SP1 so we will
only able to test dump for this Server version. Also I am not sure how many
windows 2008 R2 servers we have