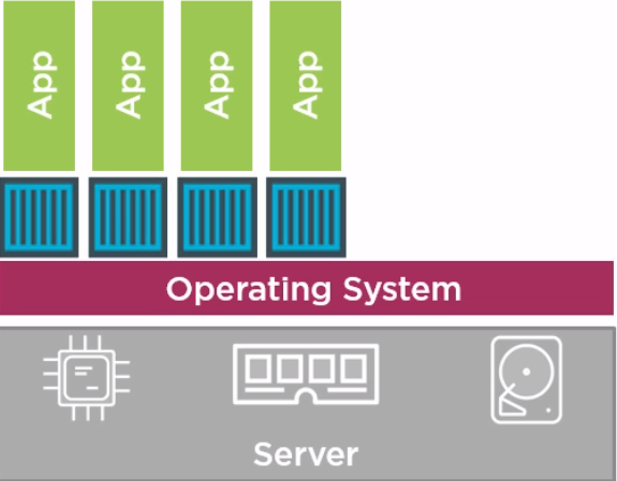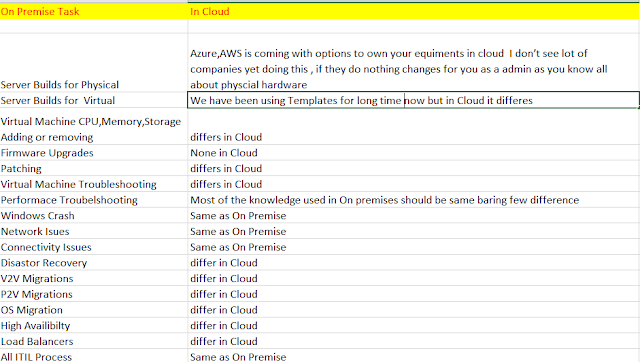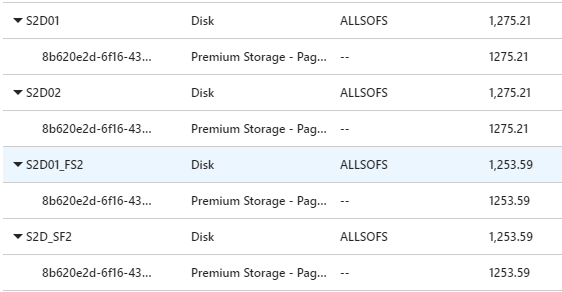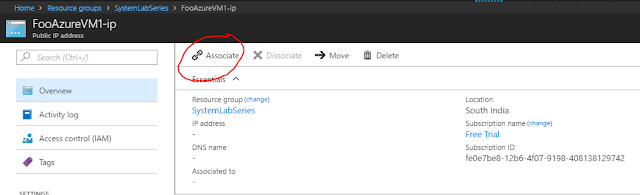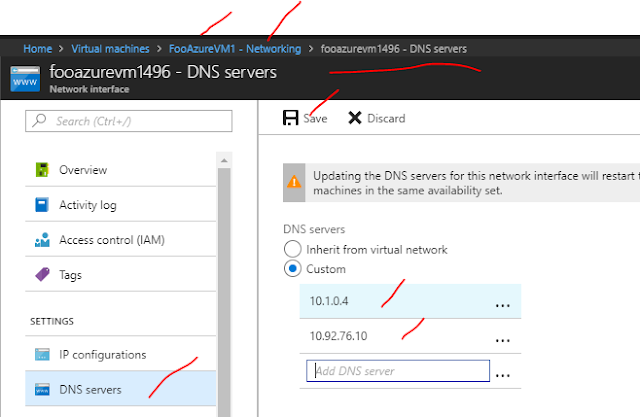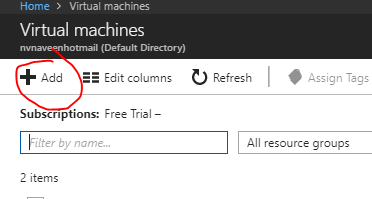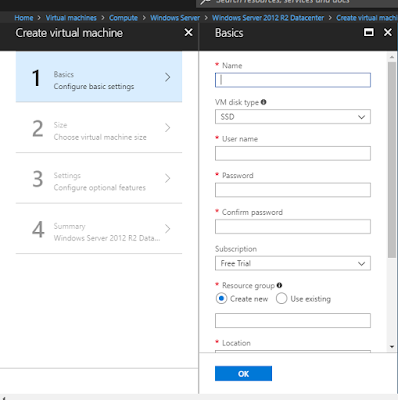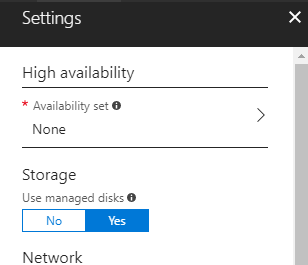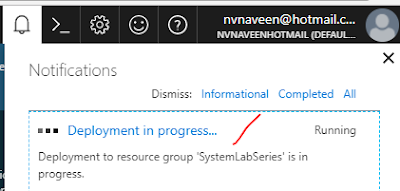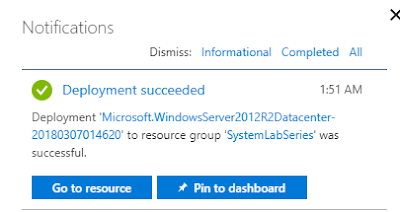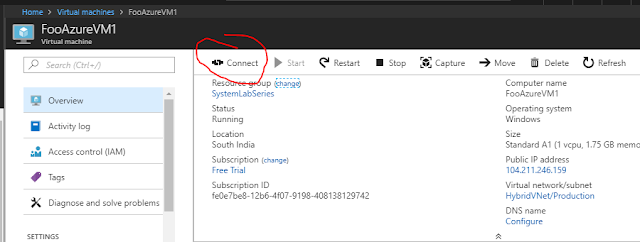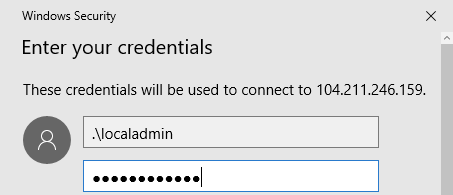Good day All,
Welcome back!!! As sysadmin we have witnessed how Virtualization played a role in Company Infrastructures for last 10-15 yrs.
We have moved away from racks and racks of Servers in datacenter to very few large Servers with Hypervisor running on it with lots and lots of Virtual Machines..
this Picture below we all have seen it right ??????????????? typical Hypervisor model
So we all know advantages in Virtualization so today let's see few of the disadvantages
1. One to One ratio for Applications so more number of Virtual Machines
2. OS license for each Virtual Machines
3.CPU,Memory for these Virtual Machines
4. Storage for each Virtual Machines
5..Administrative cost maintaining the Virtual Machines
6. few more .....
Now let's take a look at the below Picture:
Able to identify the difference???? Let's see if this match with what i tell
1.1 large Server
2. Only Multiple Applications but no Virtual Machine, NO OS.
If you closely look at the above Picture you see blue color boxes they are nothing but Containers ..
Containers run above the OS Kernel but all Applications run in a box independent of each other, so you don't need Virtual Machines to be provisioned.
For sysadmins we need to think this like a Type 2 Hypervisor, Docker engine will be running on the Operating System which will help to create and run these containers... something like this below..
Naveen ,so containers what's the big deal is this going to be game changer? do i really need to know more about it..
well lets see since this made big from 2013 how did it grow...
more check this URL : https://www.datadoghq.com/docker-adoption/
Big players like Microsoft supports Containers in Windows 2016, VMware already came up with integration of Containers in the VCenter,..
AWS,Azure has been really pushing containers for Devops in Public cloud..
Hopefully this will help someone to kick start there learning in Docket's
Until next one you all have a good day!!!!!!!!!!!!!!!!!!!!!!!!!!!!!!!!!!!!!!
Welcome back!!! As sysadmin we have witnessed how Virtualization played a role in Company Infrastructures for last 10-15 yrs.
We have moved away from racks and racks of Servers in datacenter to very few large Servers with Hypervisor running on it with lots and lots of Virtual Machines..
this Picture below we all have seen it right ??????????????? typical Hypervisor model
So we all know advantages in Virtualization so today let's see few of the disadvantages
1. One to One ratio for Applications so more number of Virtual Machines
2. OS license for each Virtual Machines
3.CPU,Memory for these Virtual Machines
4. Storage for each Virtual Machines
5..Administrative cost maintaining the Virtual Machines
6. few more .....
Now let's take a look at the below Picture:
Able to identify the difference???? Let's see if this match with what i tell
1.1 large Server
2. Only Multiple Applications but no Virtual Machine, NO OS.
If you closely look at the above Picture you see blue color boxes they are nothing but Containers ..
Containers run above the OS Kernel but all Applications run in a box independent of each other, so you don't need Virtual Machines to be provisioned.
For sysadmins we need to think this like a Type 2 Hypervisor, Docker engine will be running on the Operating System which will help to create and run these containers... something like this below..
well lets see since this made big from 2013 how did it grow...
more check this URL : https://www.datadoghq.com/docker-adoption/
Big players like Microsoft supports Containers in Windows 2016, VMware already came up with integration of Containers in the VCenter,..
AWS,Azure has been really pushing containers for Devops in Public cloud..
Hopefully this will help someone to kick start there learning in Docket's
Until next one you all have a good day!!!!!!!!!!!!!!!!!!!!!!!!!!!!!!!!!!!!!!